윈도우 맥
빠른 화면 캡쳐
컴퓨터로 블로그 포스팅을 하다 보면 화면을 캡쳐해 사진이나 GIF, 혹은 동영상을 바로바로 첨부해야 할 때가 있습니다.
저도 요즘 블로그 포스팅 관련 글을 쓰다 보니 화면을 캡쳐할 일이 많은데요.
윈도우와 맥에서 화면을 캡쳐하는 방법을 정리해 보았습니다.
윈도우 화면 캡쳐
♦️ Print Screen : 화면 전체 내용을 클립보드에 복사
♦️ Alt + Print Screen : 현재 사용 중인 활성 창을 클립보드에 복사
♦️ Win + Print Screen : 스크린샷 자동 저장
♦️ Win + Shif + S(캡쳐 및 스케치) : 화면 부분의 스크린샷을 생성
♦️ Win + V : 클립보드 불러오기
PRINT SCREEN
대표적인 화면 캡쳐키로는 [Print Screen] 키가 있습니다.
[프린트스크린] 키를 누르면 화면 전체가 캡쳐되어 클리보드에 저장됩니다.
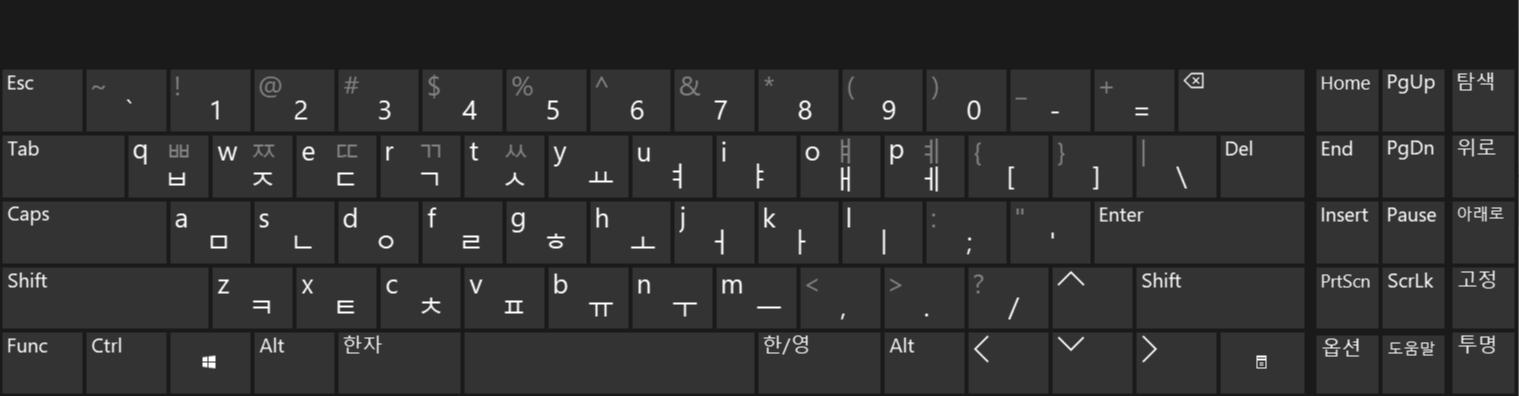
클립보드
클립보드는 임시저장 공간으로 [Win + V] 단축키를 눌러 불러올 수 있습니다.
캡쳐한 이미지는 클립보드에 저장되며 클립보드에서 선택한 파일을 [Ctrl + V] 하여 붙여 넣기 할 수 있습니다.
컴퓨터를 종료하면 클립보드에 저장된 파일들은 영구 삭제됩니다.
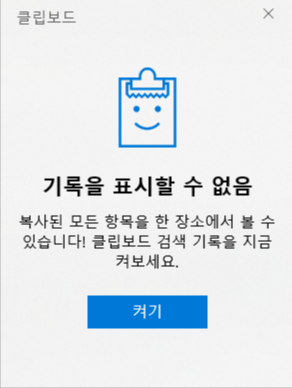
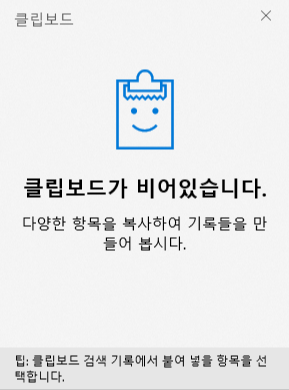
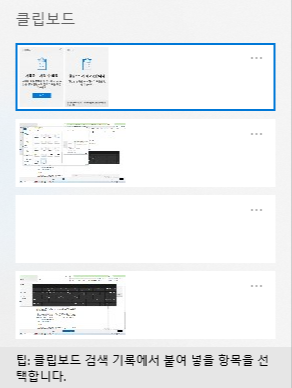
ALT + PRINT SCREEN
화면에 켜져 있는 여러 개의 창 중에서 현재 사용 중인 창을 캡쳐하여 클립보드에 저장합니다.
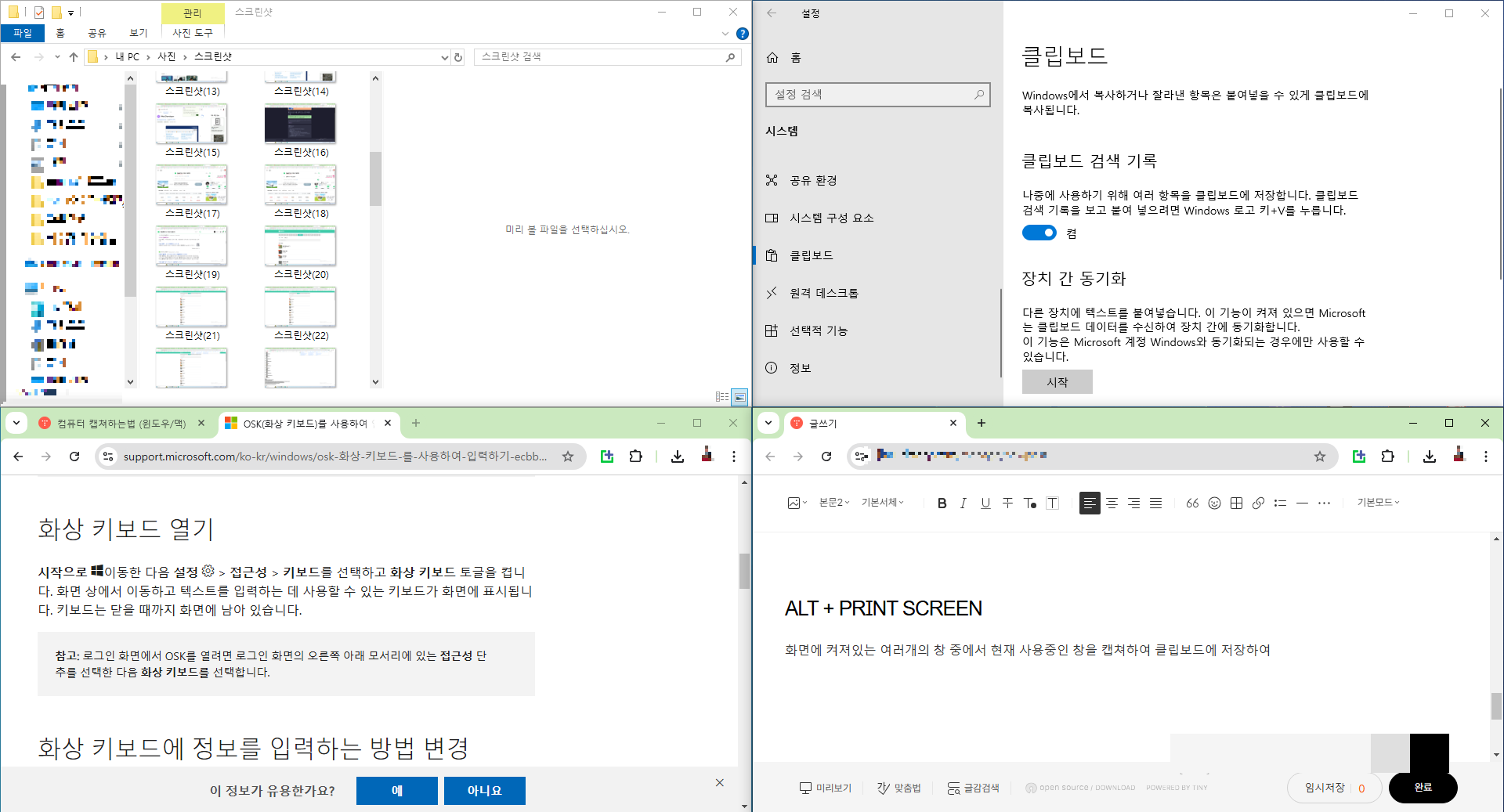
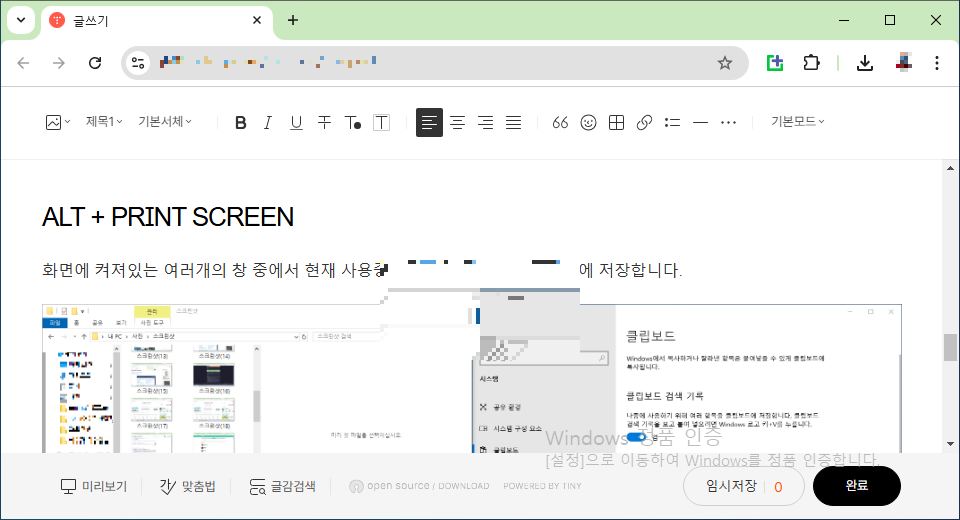
WIN + PRINT SCREEN
전체 화면을 클립보드와 내PC > 사진 > 스크린샷 폴더에 자동 저장해 주는 단축키입니다.
폴더에 이미지파일로 저장해 주기 때문에 컴퓨터를 종료해도 폴더 안에 계속 보관되어 있습니다.
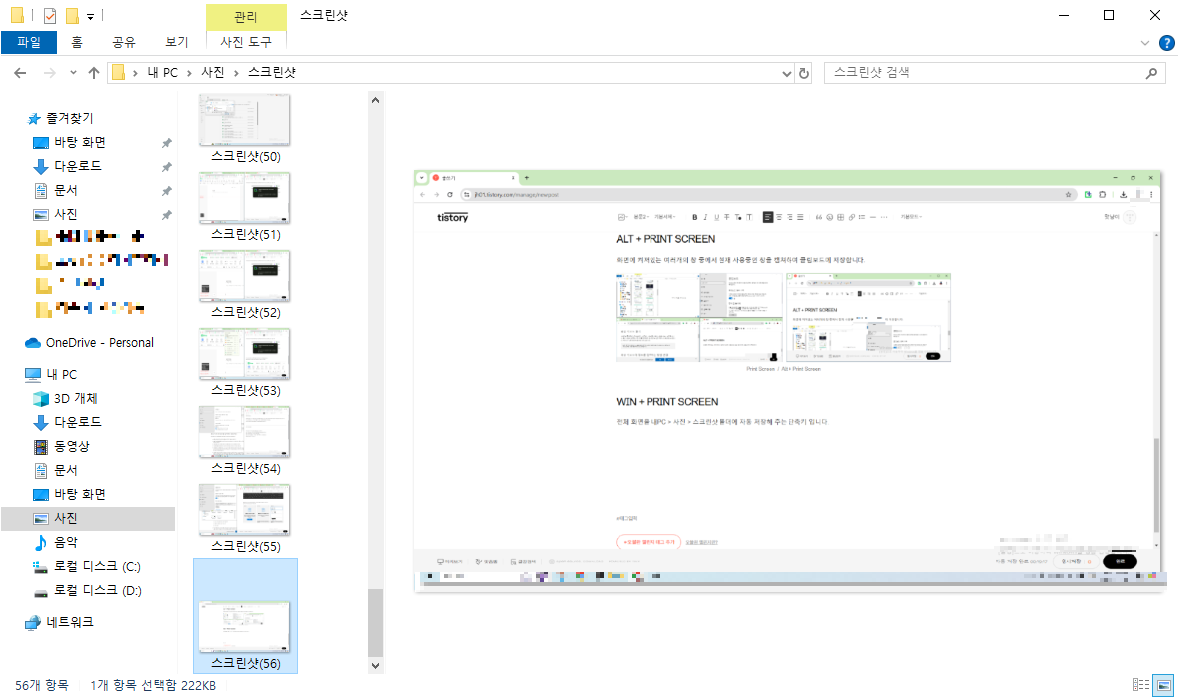
WIN + SHIFT + S
윈도우에서 블로그 포스팅을 할 때 가장 많이 사용하는 캡쳐 단축키입니다.
[캡쳐 및 스케치] 툴을 활성화하여 켭쳐할 부분을 직접 지정하여 클립보드에 저장합니다.
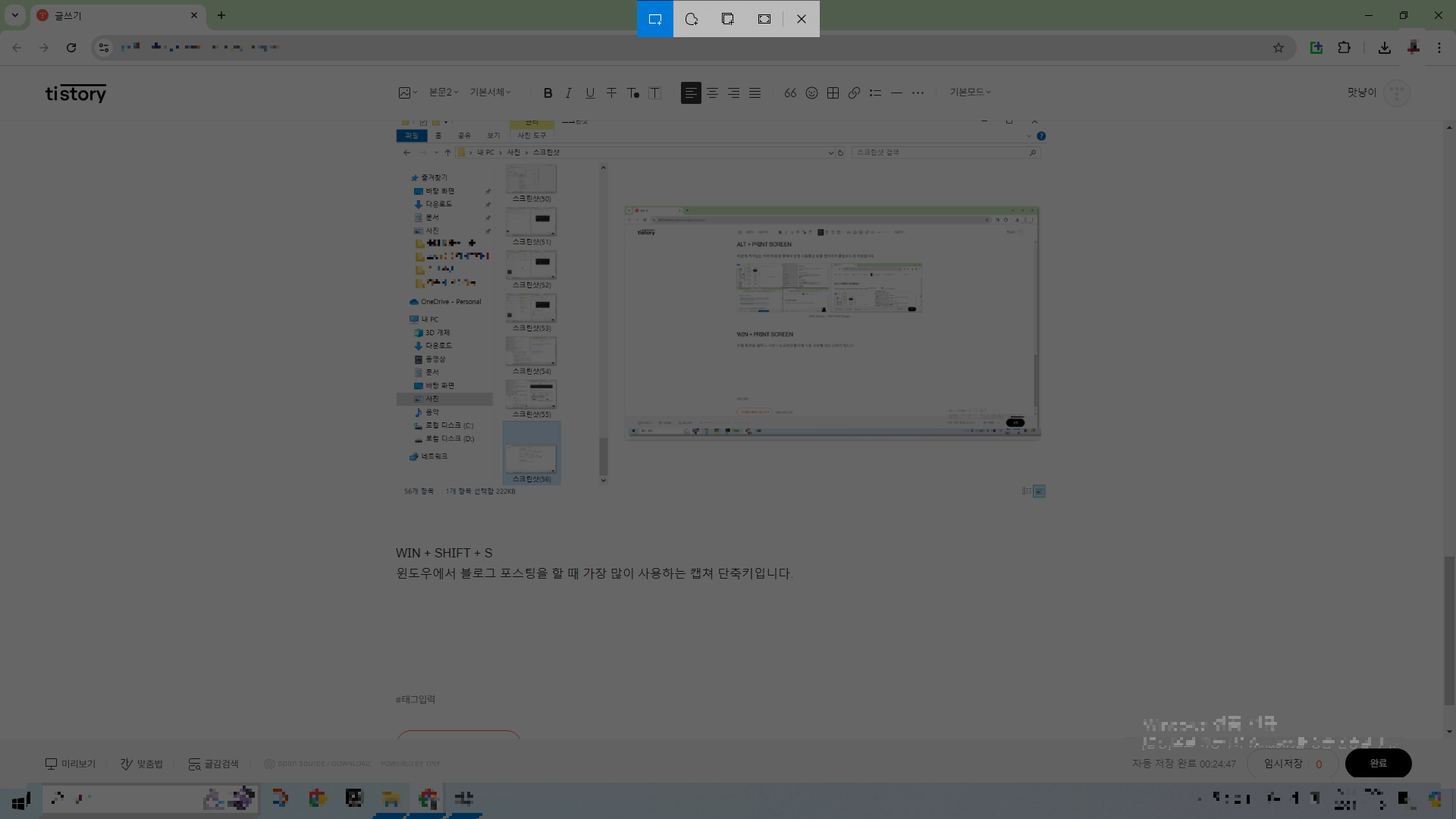
저장된 파일은 원하는 곳에 [Ctrl + V] 하여 붙여 넣기 하여 사용합니다.
주로 사각형 캡쳐를 사용하여 원하는 부분만 저장하지요.
맥 화면 캡쳐
♦️ Shift + Command + 5 : macOSMoJave 이상에서는 스크린샷을 찍거나 화면을 녹화
♦️ Shift + Command + 4 : 화면 일부 스크린샷. 십자선 드래그하여 캡쳐할 화면 영역을 선택
♦️ Shift + Command + 3 : 스크린샷. 화면 모서리에 화면 전체 스크린샷 축소판이 표시되면 축소판을 클릭하여 편집
SHIFT + COMMAND + 5
맥에서는 너무 좋은 게 화면 캡쳐뿐 아니라 화면 녹화도 가능해서 아주 유용합니다.
맥에서도 화면 전체 캡쳐, 현재 창 캡쳐, 지정 영역 캡쳐가 있고 동영상으로 기록도 할 수 있습니다.
[Shift + Command + 5]는 모든 기능을 확인하고 선택해서 사용할 수 있어서 주로 많이 사용하는 캡쳐키입니다.
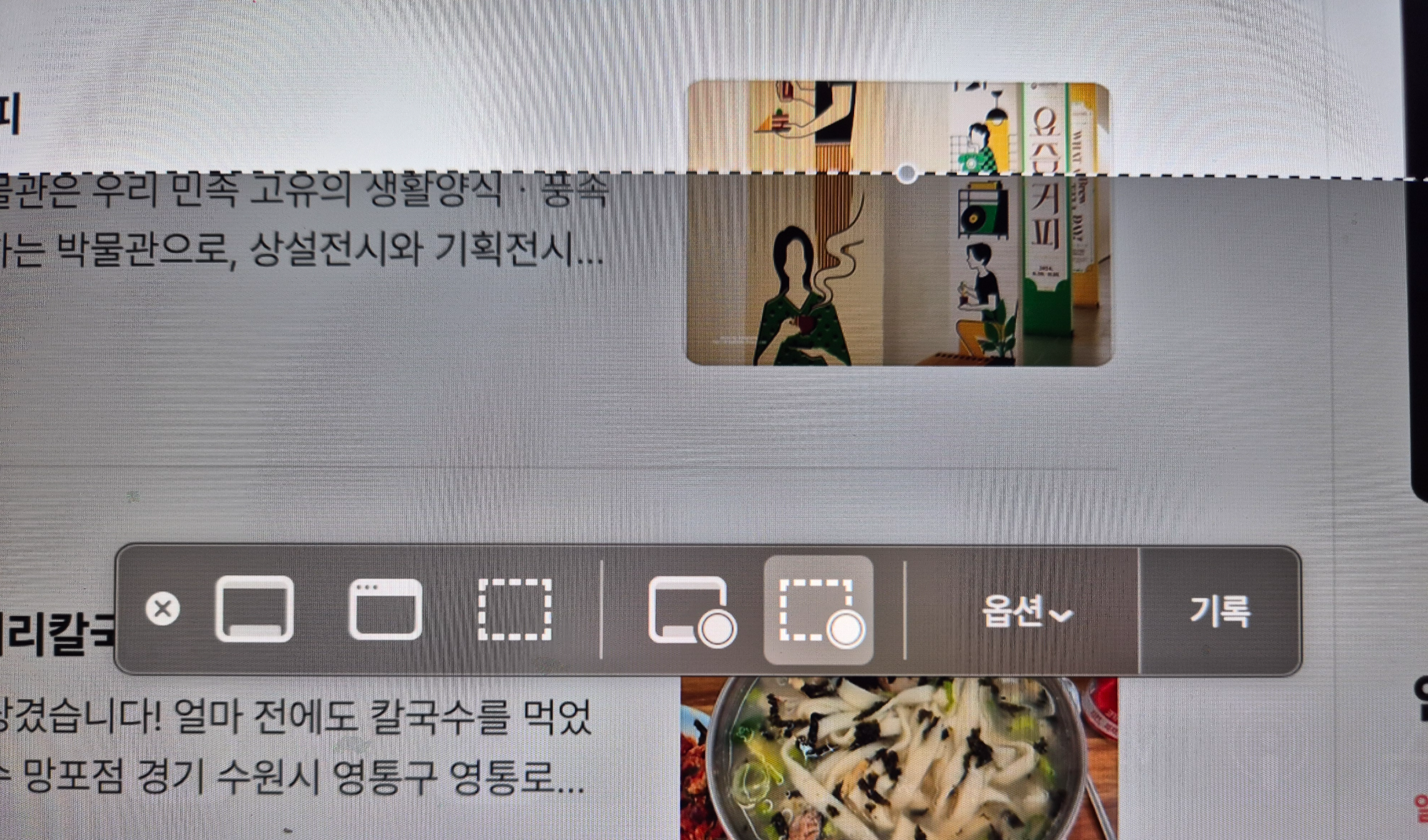
화면을 기록하고 [ezgif]에서 동영상을 바로 gif로 변환해 보았습니다.
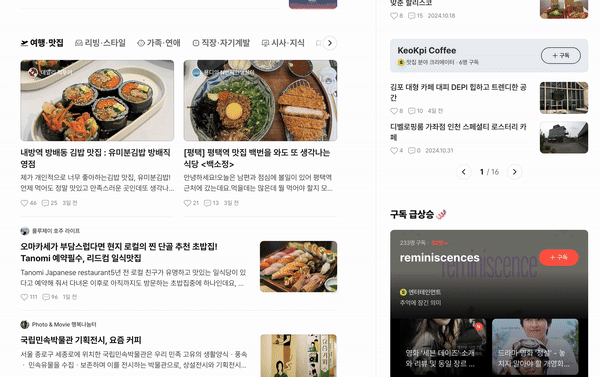
SHIFT + COMMAND + 4
마우스 커서가 십자선으로 변하면 드래그 앤 드롭하여 캡쳐할 영역을 지정해 줍니다.
그러면 지정된 영역만 켭쳐가 되어 저장됩니다.
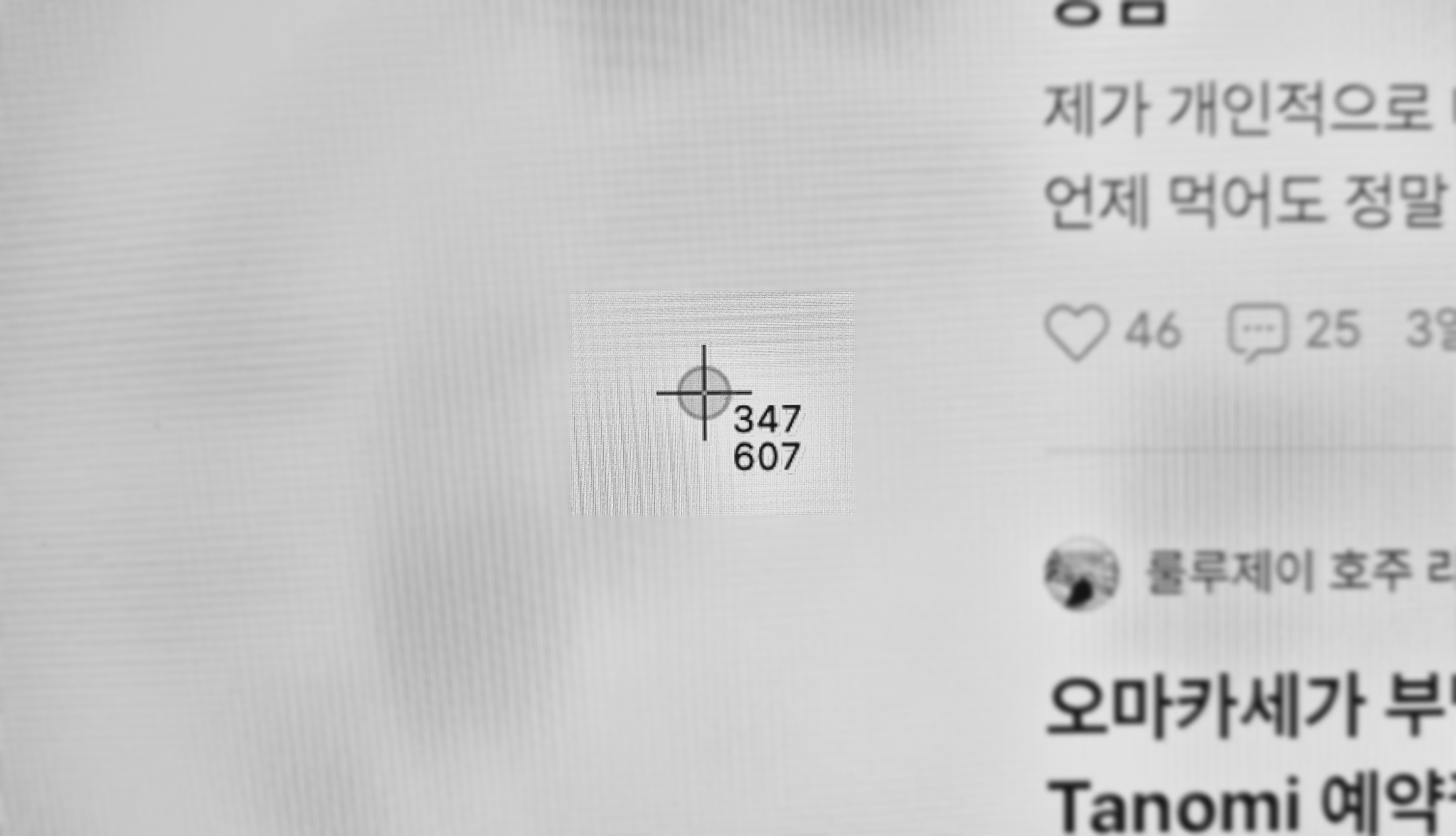
SHIFT + COMMAND + 3
전체 화면 캡쳐로 오른쪽 하단에 캡쳐된 미니창을 클릭하여 편집할 수 있습니다.
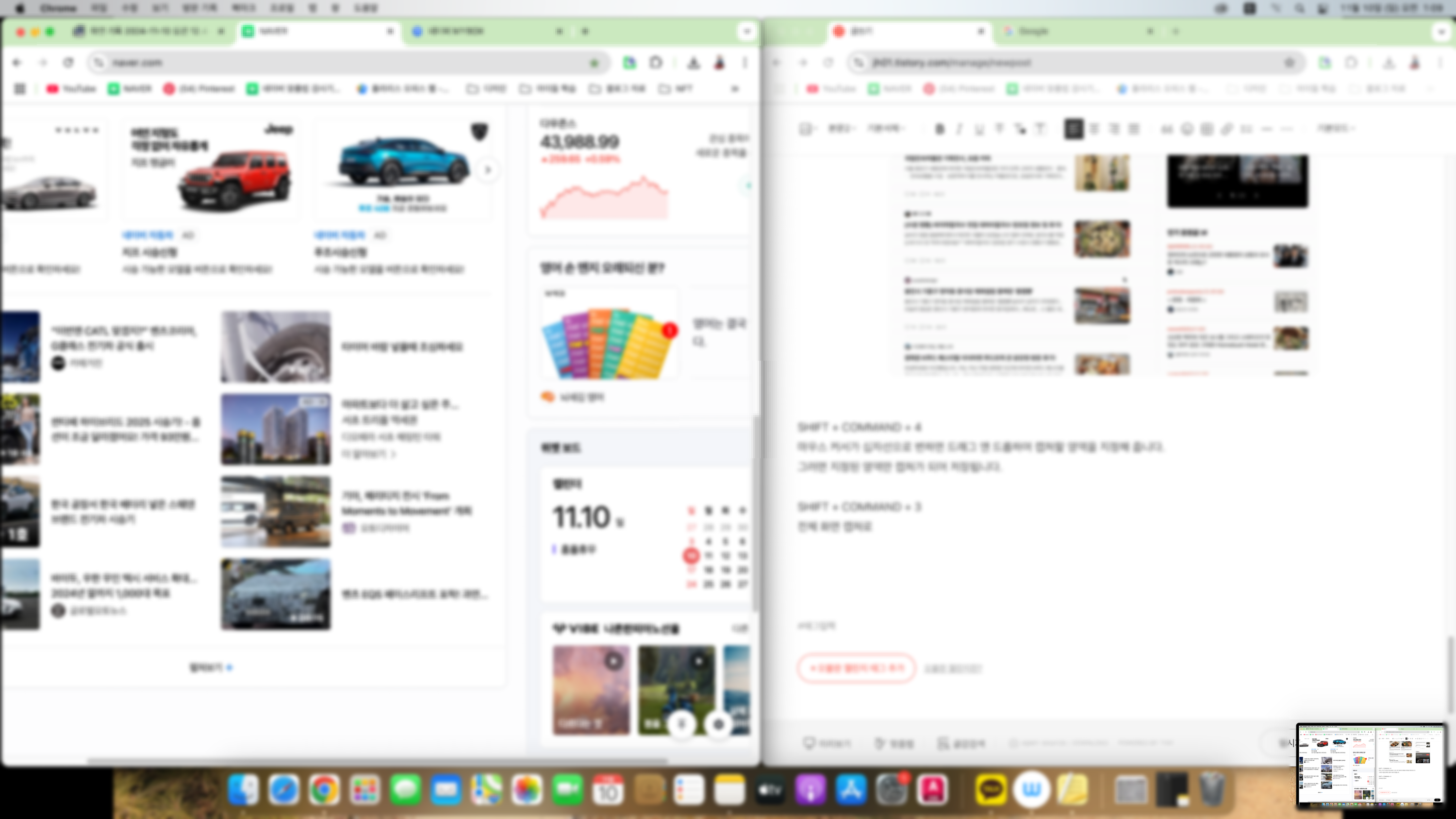
맥에서는 이런 기본적인 편집기능들이 바로 지원이 되어서 간편한 거 같아요.

윈도우와 맥의 화면 캡쳐에 대해 알아보았습니다.
윈도우는 화면을 캡쳐하여 클립보드에 임시저장해 [Ctrl + V]로 바로 붙여넣기 하며 글을 쓸 수 있어서 편하고 맥은 화면 녹화와 바로 편집할 수 있는 기능이 있어 잘 사용하고 있습니다. 저는 윈도우와 맥을 함께 사용하고 있어서 블로그를 하며 서로 다른 기능들을 배우고 있습니다.
오늘은 화면 캡쳐에 대해 정리하며 다시 한번 기능들을 익히고 더 자세히 알게 된 시간이었습니다.
'아카이브' 카테고리의 다른 글
| 구글링 달란트시장 자료 조사 준비물 아이디어 (9) | 2024.11.13 |
|---|---|
| 상업적 이용이 가능한 무료 일본 일러스트 사이트 5. (9) | 2024.11.11 |
| 동영상 GIF 움짤 만들기 간편한 무료 웹사이트 ezgif (10) | 2024.11.08 |
| 이븐하게 (even하게) 뜻 체육대회 응원문구까지 (3) | 2024.11.06 |
| 인플루언서 라이프 키워드 9809개 엑셀로 정리하기 (16) | 2024.11.05 |




